こんにちは.KGです.
ちょいとした理由で,PCにxamppをインストールしました.
というわけで,本日はxamppインストールメモです.
まずは,以下からxamppをダウンロードをします.
http://www.apachefriends.org/jp/xampp-windows.html
zipとexeの2種類ありましたが,今回はインストールが簡単なexeファイルを選択します.
OSがWindowsなのでxampp for windowsをダウンロードしました.
あとは,ダウンロードしたファイルを実行するだけです.
「xampp-win32-1.7.3」をダブルクリック.
自動的にCドライブ直下にインストールしてくれます.
気長に待ちます.
途中でいろいろ聞かれますが,とりあえず「リターン」を5回くらい押しましょう.
こういう画面が出たら「x」を押してインストール完了です.
それでは,xamppを起動させましょう.
デスクトップに生成されたショートカットをダブルクリック.
まずは,apacheを起動させましょう.
apacheの横の「Start」をクリック.
windowsのファイアウォールに注意されますが,許可しましょう.
次に,MySQLを起動させましょう.
windowsのファイアウォールに注意されますが,これまた許可しましょう.
それでは,ちゃんと動いているか確認してみます.
ブラウザで「http://localhost」へアクセス.
こんな画面がでたら成功です.
日本語ページへ移動しましょう.
では,セキュリティの設定をしましょう.
左のセキュリティをクリック
エラーだらけですね.
真ん中ぐらいにあるリンク先へ移動します.
「MySQLのセキュリティコンソール&XAMPPのディレクトリ制御」というページへ飛びます.
ここで,MySQLのrootパスワードを設定します.
パスワードを入れて「パスワードを変更しました.」をクリック.
終わり.
次に,xamppのアクセス制御を設定します.
先ほどの下のところに同じようなフォームがありますので,
ユーザ名とパスワードを適当に入力しましょう.
これで,セキュリティ関係の設定は終わりです.
試しに,もう一度ブラウザで「http://localhost」へアクセスすると,認証がかかっています.
アクセス制御(2回目)のユーザ名とパスを入力するとアクセスできるようになります.
以上で,セキュリティ設定の終了です.
もう一度,セキュリティページを開いて,先程のエラーが解決していることを確認してください.
とりあえず,これで安心です.
念のため,apacheとMySQLを再起動しときましょう.
(追記)
そのまま記述しても良いんですけど,暗号化しましょう.(そのまま記述ではダメみたい)
最後に,apacheとMySQLの横のSvcというボックスにチェックを入れます.
これで,パソコンの起動時に自動的にapacheとMySQLが起動するようになります.
以上、xamppのインストールとベーシック認証でした.
pukiwikiのインストールに続く.
ちょいとした理由で,PCにxamppをインストールしました.
というわけで,本日はxamppインストールメモです.
まずは,以下からxamppをダウンロードをします.
http://www.apachefriends.org/jp/xampp-windows.html
zipとexeの2種類ありましたが,今回はインストールが簡単なexeファイルを選択します.
OSがWindowsなのでxampp for windowsをダウンロードしました.
あとは,ダウンロードしたファイルを実行するだけです.
「xampp-win32-1.7.3」をダブルクリック.
自動的にCドライブ直下にインストールしてくれます.
気長に待ちます.
途中でいろいろ聞かれますが,とりあえず「リターン」を5回くらい押しましょう.
こういう画面が出たら「x」を押してインストール完了です.
それでは,xamppを起動させましょう.
デスクトップに生成されたショートカットをダブルクリック.
まずは,apacheを起動させましょう.
apacheの横の「Start」をクリック.
windowsのファイアウォールに注意されますが,許可しましょう.
次に,MySQLを起動させましょう.
windowsのファイアウォールに注意されますが,これまた許可しましょう.
それでは,ちゃんと動いているか確認してみます.
ブラウザで「http://localhost」へアクセス.
こんな画面がでたら成功です.
日本語ページへ移動しましょう.
では,セキュリティの設定をしましょう.
左のセキュリティをクリック
エラーだらけですね.
真ん中ぐらいにあるリンク先へ移動します.
「MySQLのセキュリティコンソール&XAMPPのディレクトリ制御」というページへ飛びます.
ここで,MySQLのrootパスワードを設定します.
パスワードを入れて「パスワードを変更しました.」をクリック.
終わり.
次に,xamppのアクセス制御を設定します.
先ほどの下のところに同じようなフォームがありますので,
ユーザ名とパスワードを適当に入力しましょう.
これで,セキュリティ関係の設定は終わりです.
試しに,もう一度ブラウザで「http://localhost」へアクセスすると,認証がかかっています.
アクセス制御(2回目)のユーザ名とパスを入力するとアクセスできるようになります.
以上で,セキュリティ設定の終了です.
もう一度,セキュリティページを開いて,先程のエラーが解決していることを確認してください.
とりあえず,これで安心です.
念のため,apacheとMySQLを再起動しときましょう.
(追記)
次に,閲覧者の設定です.
今の設定ではxamppの設定ページ以外にファイルを作成し、アクセスすると認証がありません.
例えば、c:\xampp\htdocs以下にsampleというフォルダを作成し,テキストファイルでも置いてください.
そのファイルにアクセスすると,認証がありません.
例えば、c:\xampp\htdocs以下にsampleというフォルダを作成し,テキストファイルでも置いてください.
そのファイルにアクセスすると,認証がありません.
これでは,誰でも見えてしまいますね.
そこで,ベーシック認証という認証を行います.
1つ目は「.htaccess」というファイルで,アクセス制御を行うためのファイルです.
2つ目は「.htpasswd」というファイルで,ユーザとパスワードを設定するファイルです.
両ファイルとも先頭に「ドット」があることを確認してください.
ともにファイル名無しで,拡張子が「htaccess」「htpasswd」という意味です.
2つのファイルをc:\xampp\htdocsへ移動させてください.
.htaccessファイルは書き換える必要はありません.
次に,パスワードの設定をするために,.htpasswdファイルを編集します.
「ユーザ名:パスワード」という形式で記述します.
以下の方法で作成してください.
まず,.htpasswdというファイルを開いている場合は,閉じてください.
まず,.htpasswdというファイルを開いている場合は,閉じてください.
コマンドプロンプトを実行して以下を記述.
c:\xampp\apache\bin\htpasswd -m c:\xampp\htdocs\.htpasswd 設定するユーザ名
パスワードを2回聞かれますので,入力してください.
ちゃんと出来たか.htpasswdファイルを確認しましょう.
そして,不要なユーザは消しておきましょう.
以上で,設定終了です.
c:\xampp\htdocsに設定ファイルを置きましたので,htdocs以下に新しく作ったページ(htdocs\sample\...)にも同じ認証がかかってますのでご安心ください.
そして,ブラウザでそのファイルにアクセスしてみましょう.
ちゃんと認証がかかっていることを確認してください.
最後に,apacheとMySQLの横のSvcというボックスにチェックを入れます.
これで,パソコンの起動時に自動的にapacheとMySQLが起動するようになります.
以上、xamppのインストールとベーシック認証でした.
pukiwikiのインストールに続く.
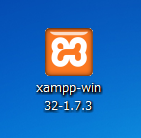









コメント